-
Automatic Install
If you do not already have the Track A Trader EA .ex4 file downloaded on your VPS, please follow the section of the guide below titled ‘Manual Install’.
-
1. Go to ‘Tools’ -> ‘Options’:
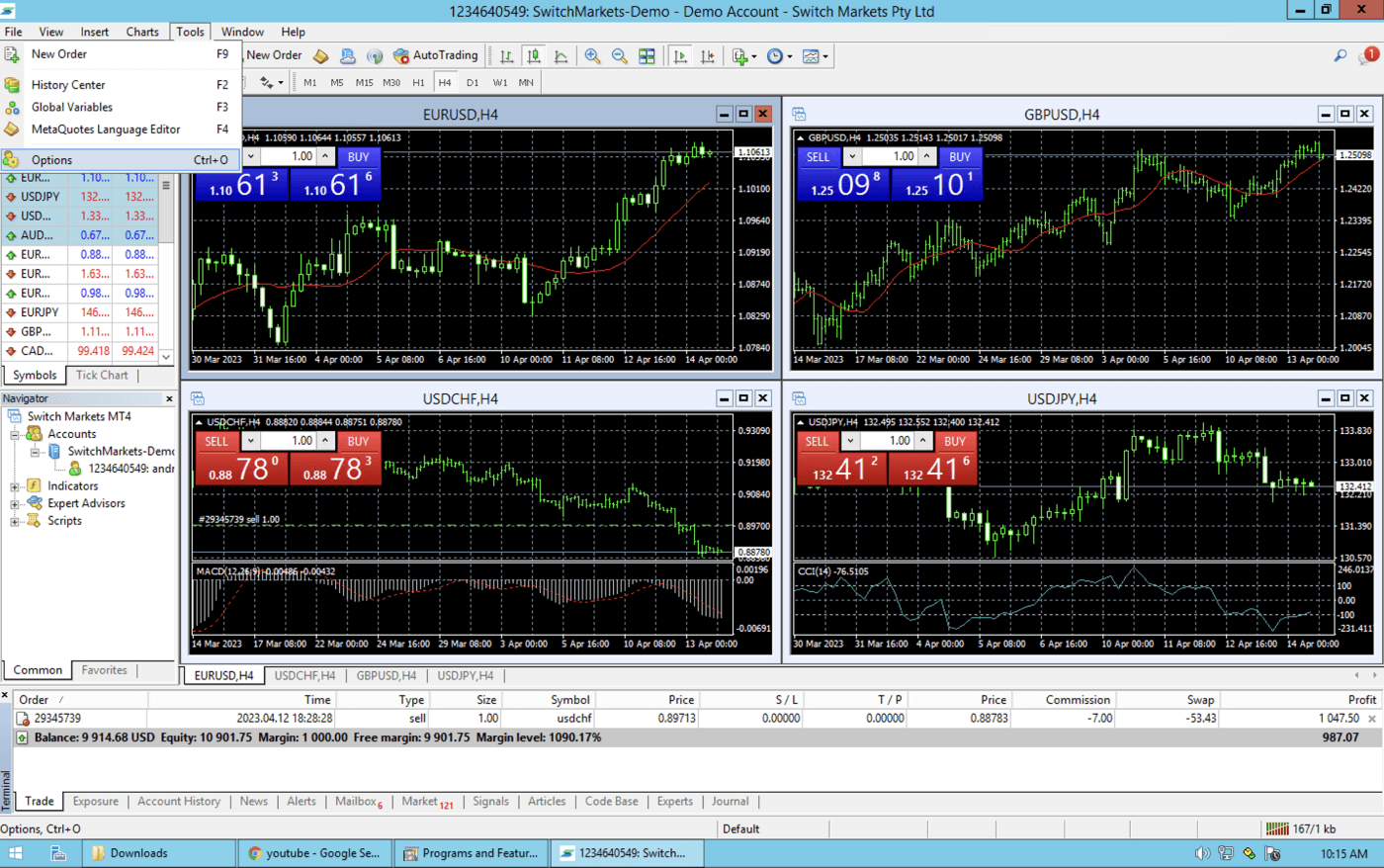
-
2. Click on the tab ‘Expert Advisors’:
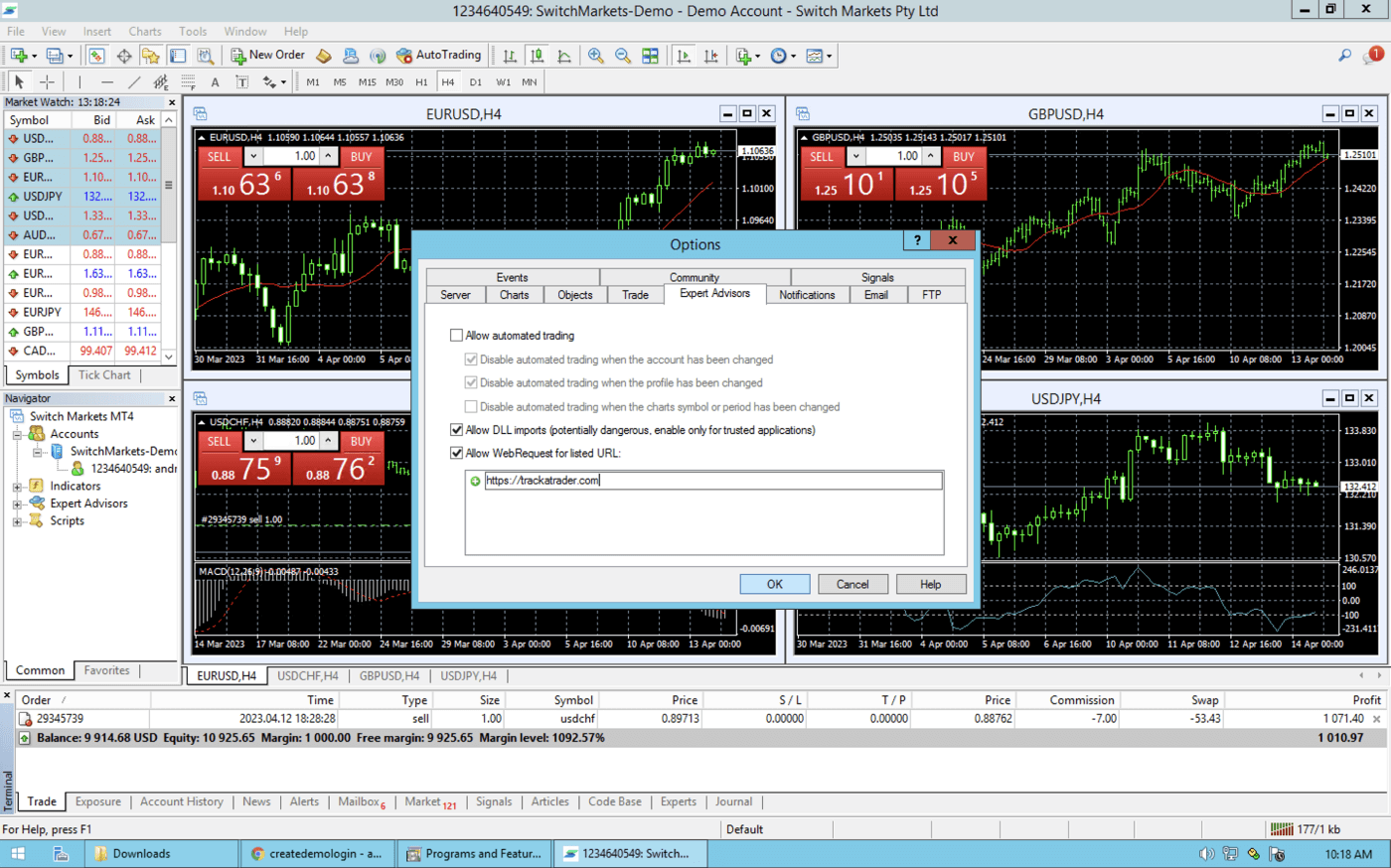
-
3. Tick ‘Allow DLL imports’ and ‘Allow WebRequest for listed URL’.
-
4. Type ‘https://trackatrader.com’ into the list of allowed URLs then click ‘Ok’.
-
5. If the Navigator panel is not already open, click on ‘View’ and then click on ‘Navigator’.
-
6. Locate your installed EA in the Navigator panel, then drag and drop it onto the chart view. A pop-up window will appear.
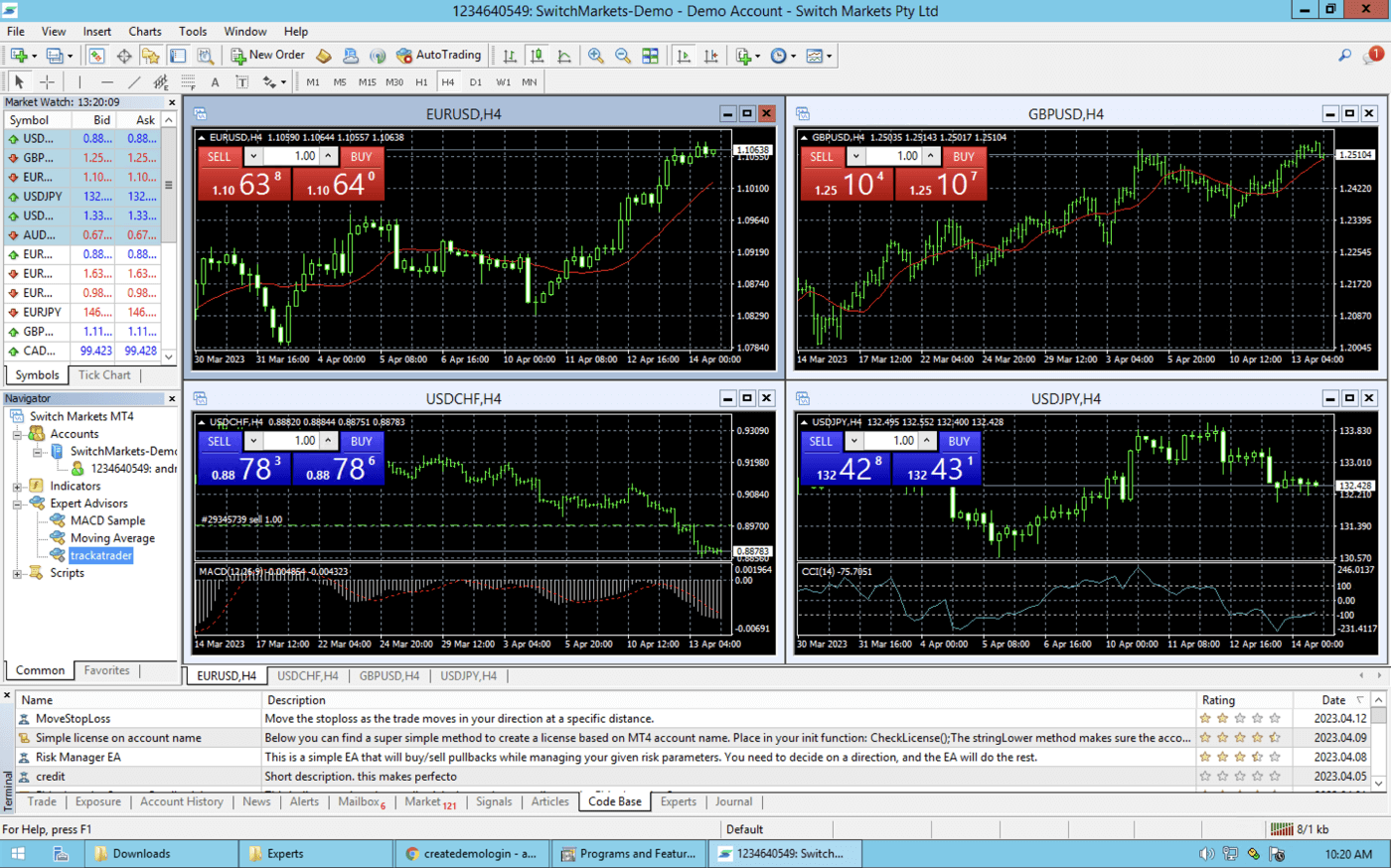
-
7. If desired, adjust the settings in the pop-up window. Once you are satisfied with the settings, click on ‘OK’.
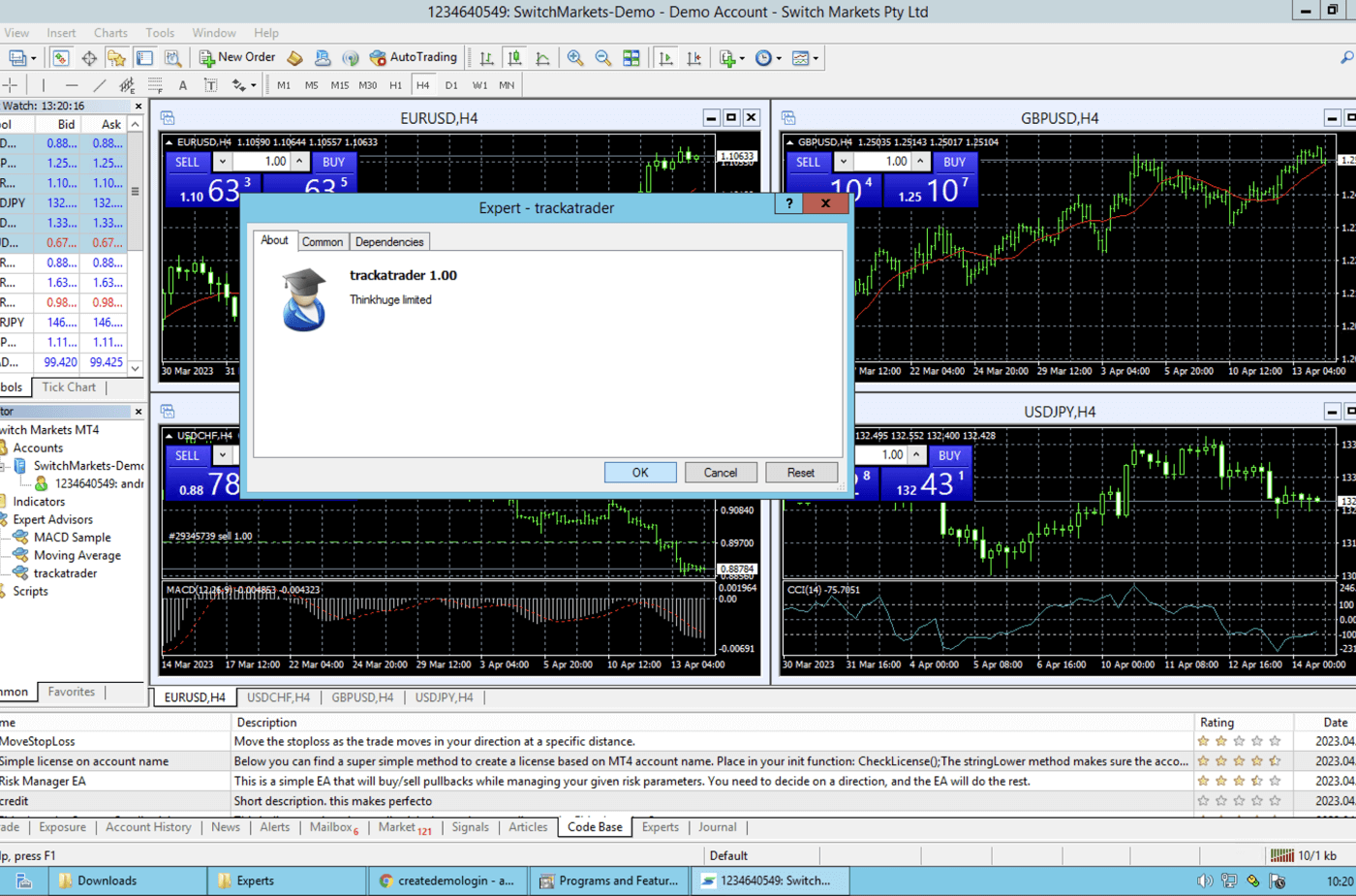
-
8. Restart MetaTrader4. TrackATrader is now setup.
-
Manual Install
-
1. Begin by downloading the EA .ex4 file from the following URL: https://trackatrader.com/app/account-statistics/download-file/?file_name=trackatrader.ex4
-
2. Open up your MT4 application.
-
3. Click on ‘File’ then ‘Open Data Folder’.
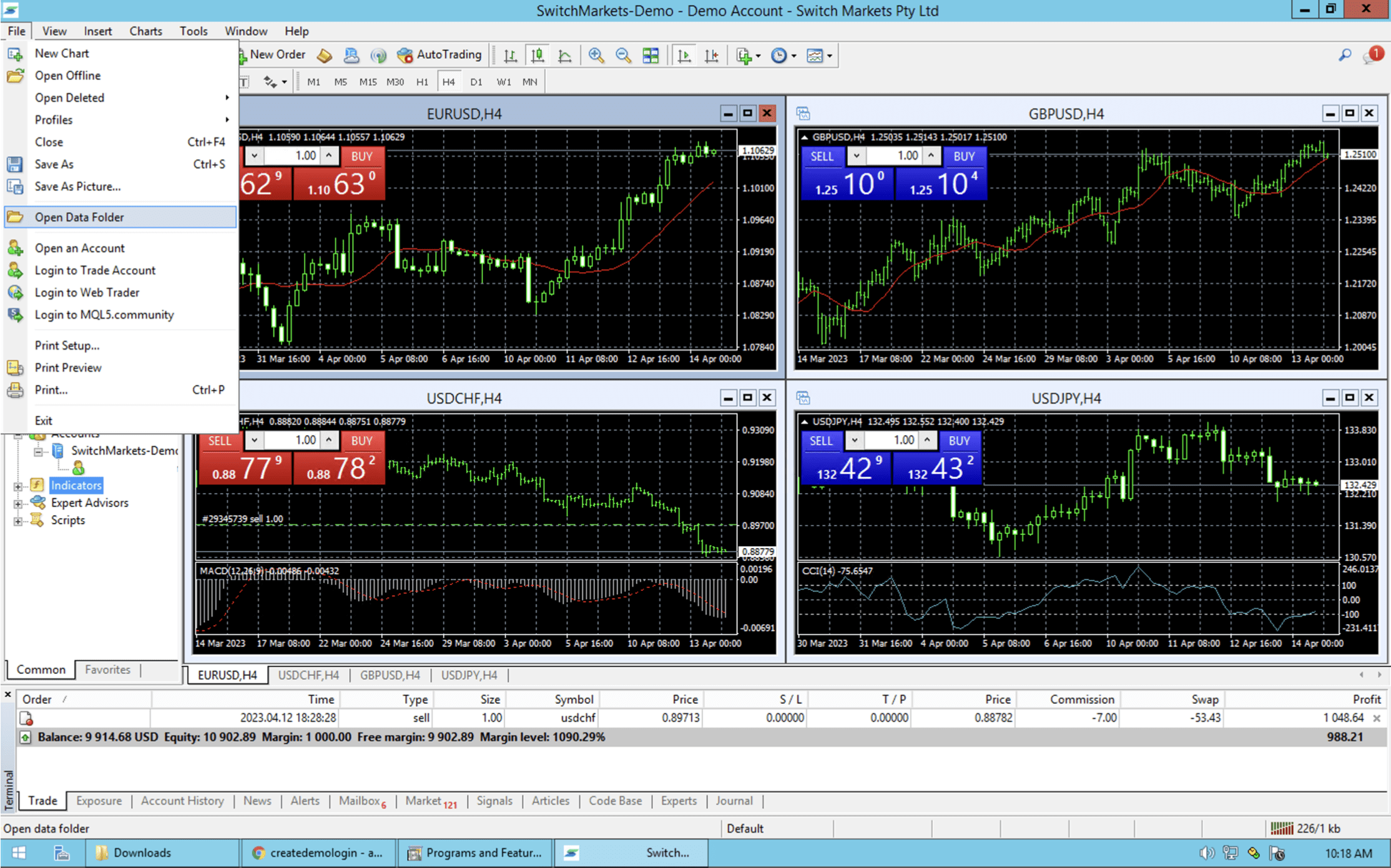
-
4. Go into the folder “MQL4”, and then “Experts” and copy the .ex4 file into the Experts folder.

-
5. Now go into the folder “Experts’, and copy the .ex4 file into the Experts folder.
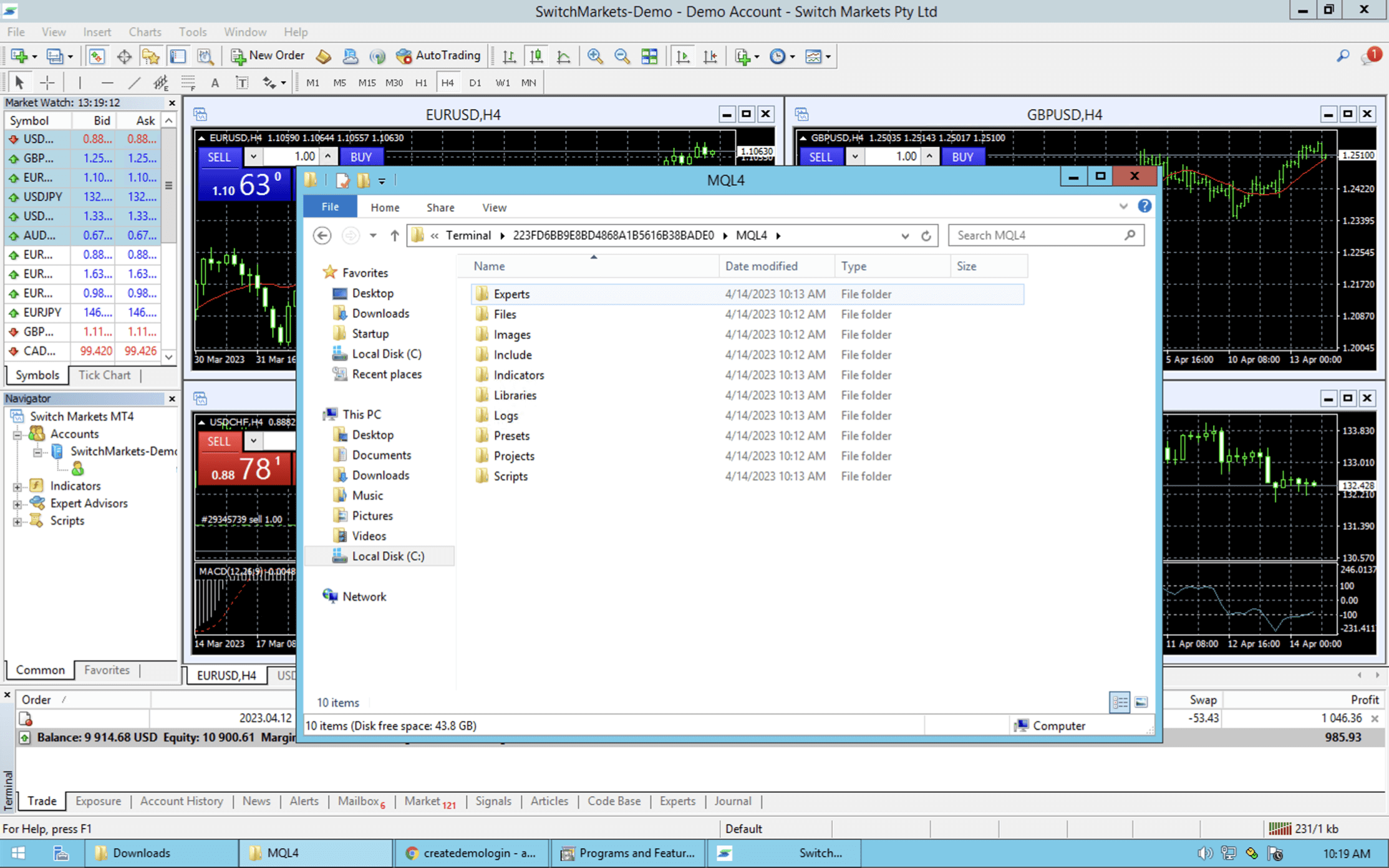
-
6. Close and re-open the MT4 platform.
-
7. Go to ‘Tools’ -> ‘Options’:
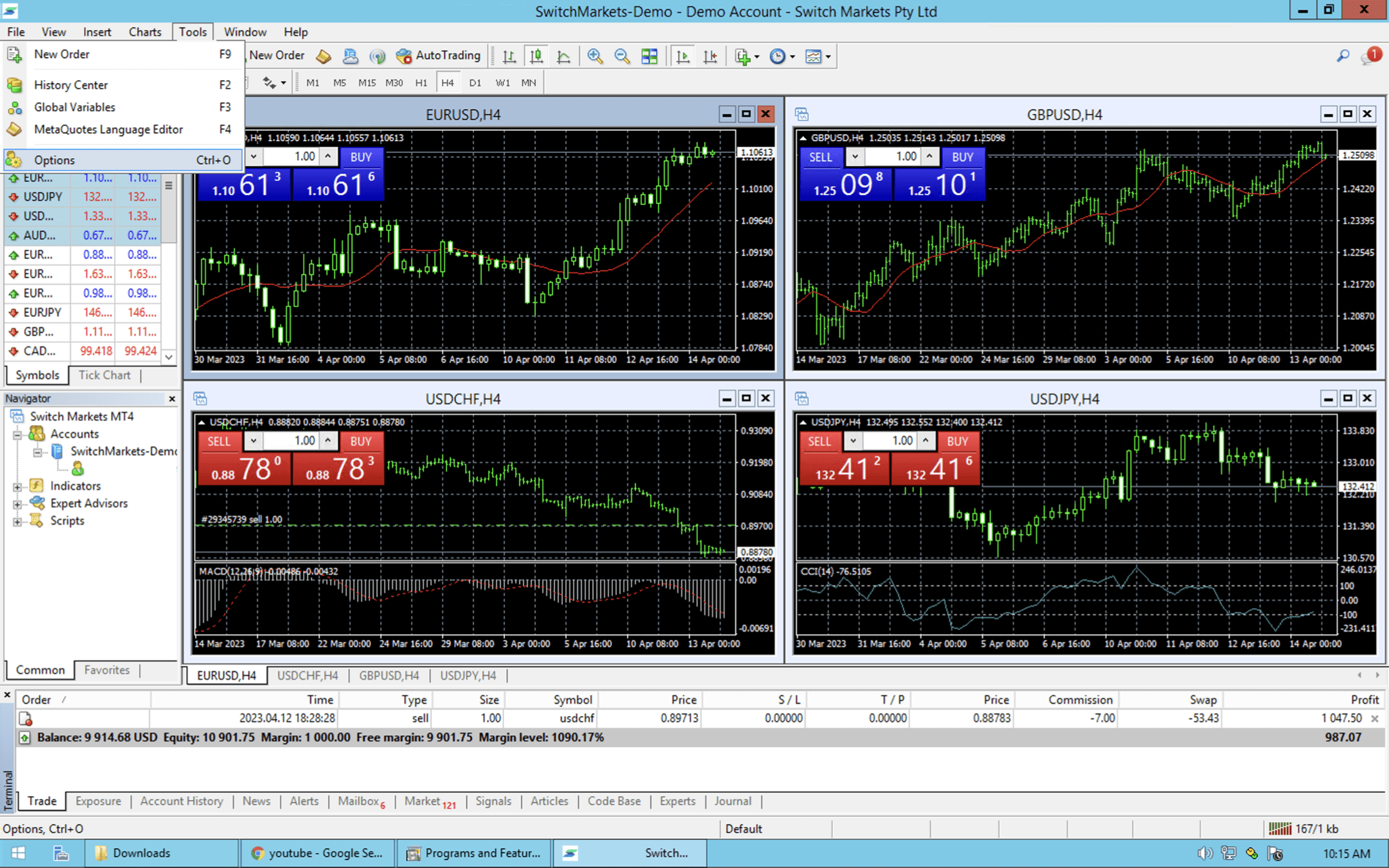
-
8. Click on the tab ‘Expert Advisors’:
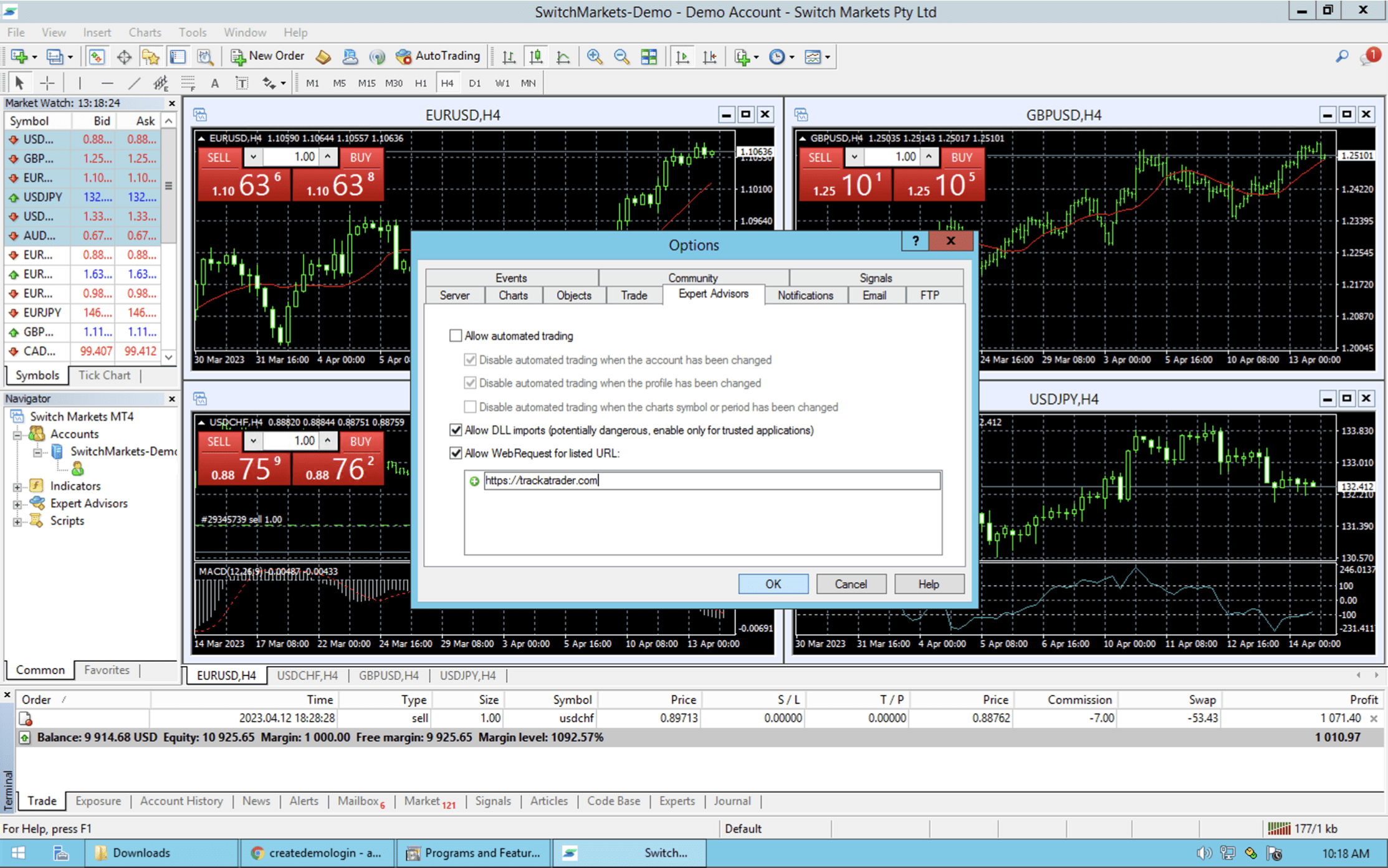
-
9. Tick ‘Allow DLL imports’ and ‘Allow WebRequest for listed URL’.
-
10. Type ‘https://trackatrader.com’ into the list of allowed URLs then click ‘Ok’.
-
11. If the Navigator panel is not already open, click on ‘View’ and then click on ‘Navigator’.
-
12. Locate your installed EA in the Navigator panel, then drag and drop it onto the chart view. A pop-up window will appear.
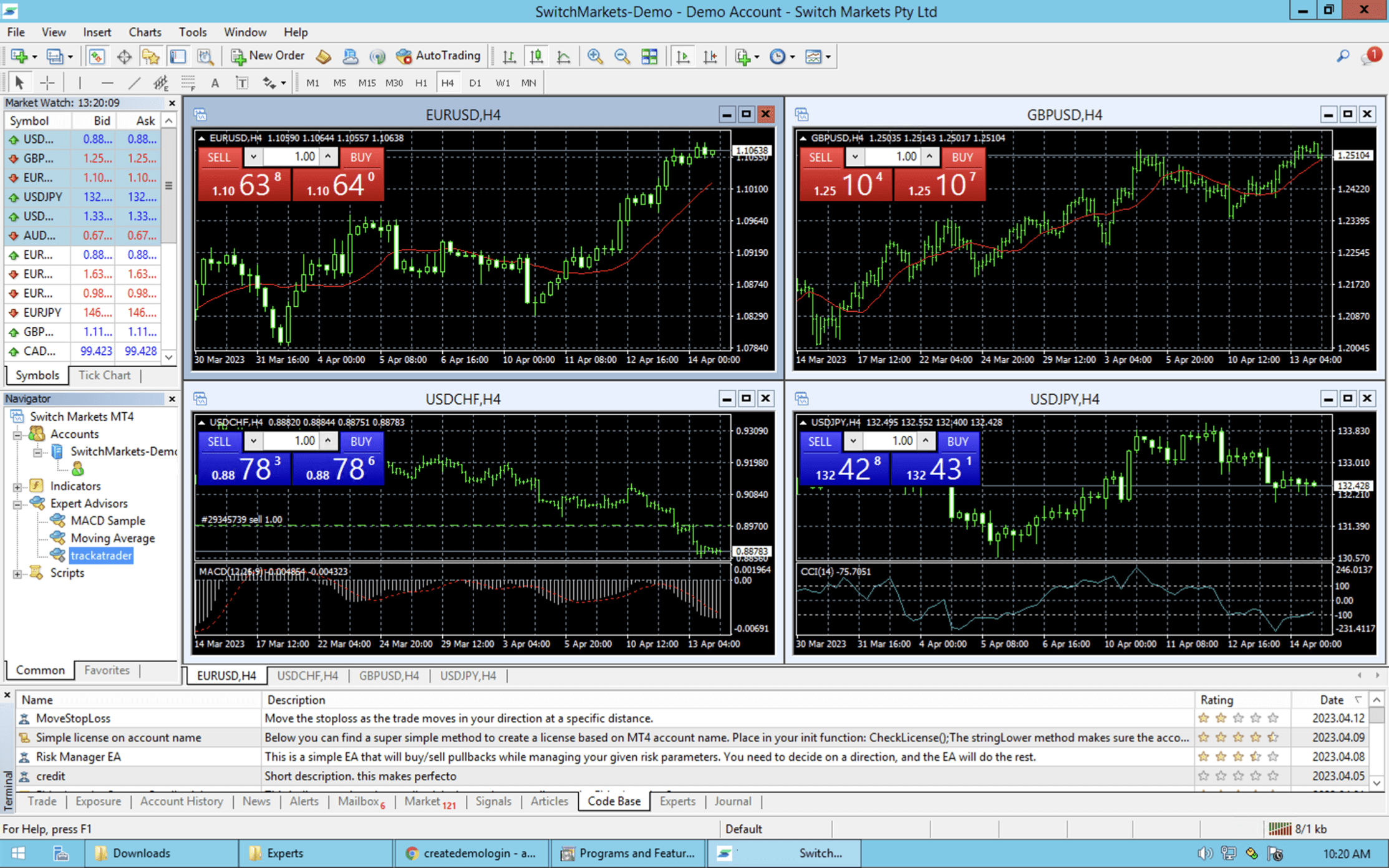
-
13. If desired, adjust the settings in the pop-up window. Once you are satisfied with the settings, click on ‘OK’.
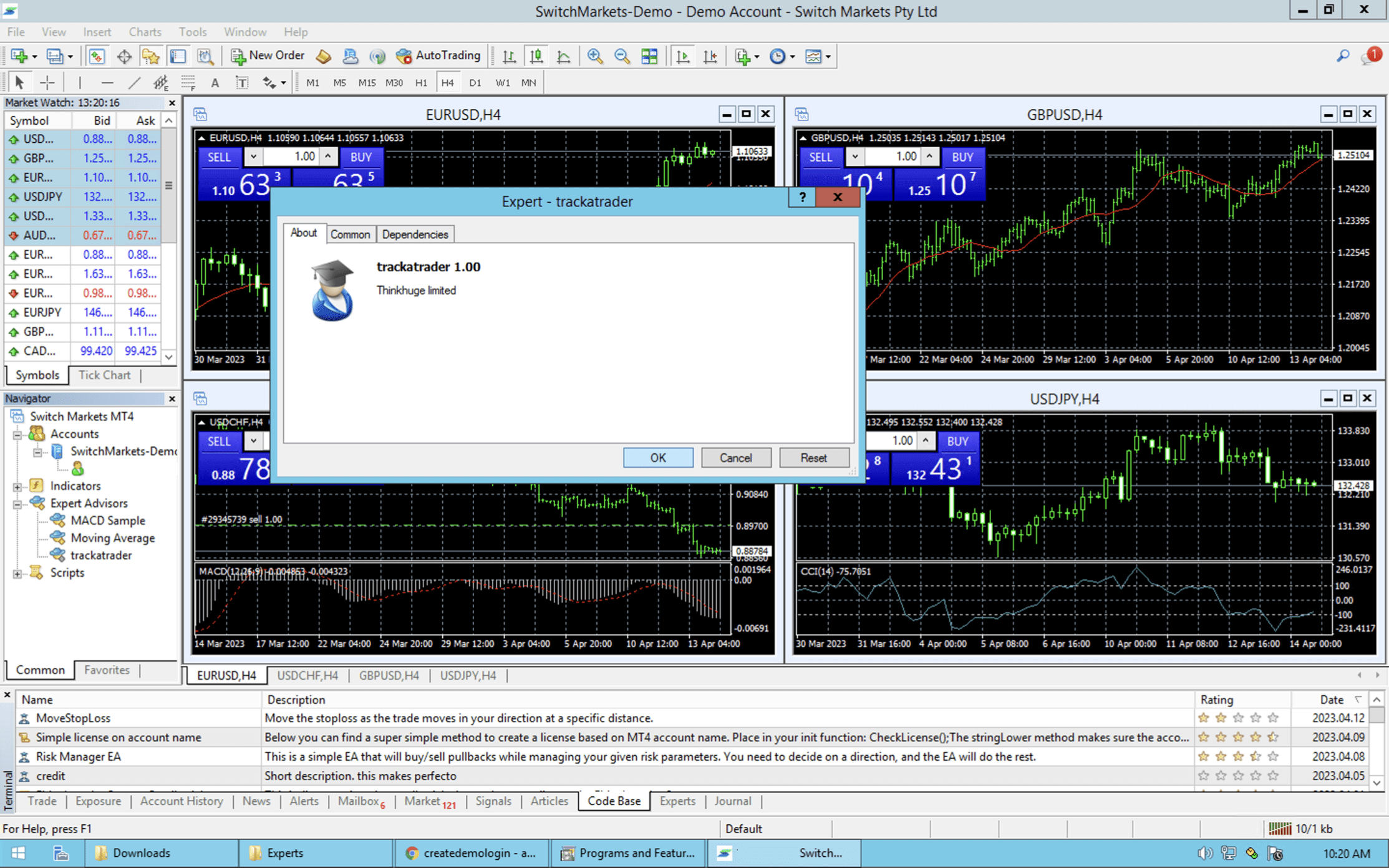
-
14. Restart MetaTrader4. TrackATrader is now setup.
How to setup TrackATrader on MetaTrader4
In this guide, we will show you how to set up TrackATrader on your VPS