-
After completing payment and activating your VPS you will receive the following email:
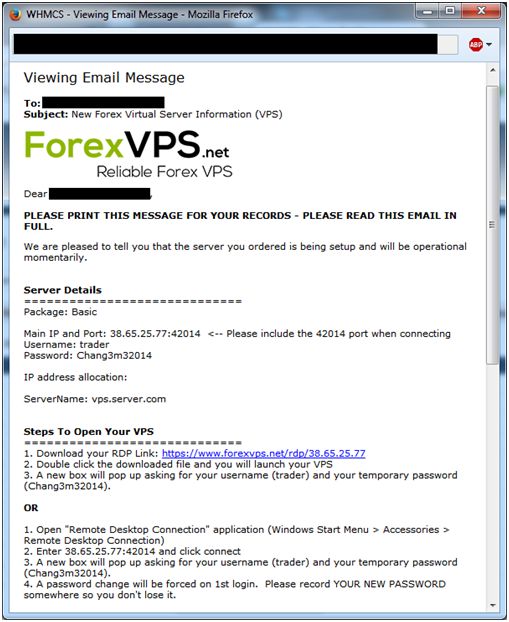
-
Install Microsoft Remote Desktop application from the App Store.
https://itunes.apple.com/us/app/microsoft-remote-desktop/id715768417
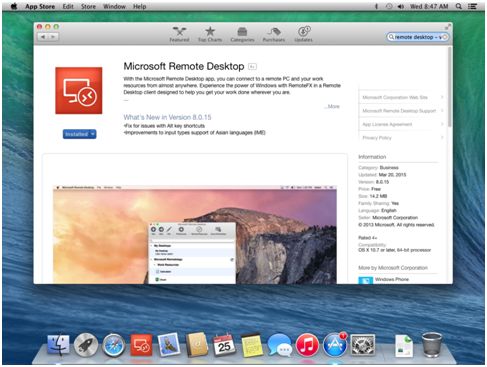
-
Locate Microsoft Remote Desktop in Finder to run it.
Go To File > New Finder Window > Favorites > Applications > Microsoft Remote Desktop
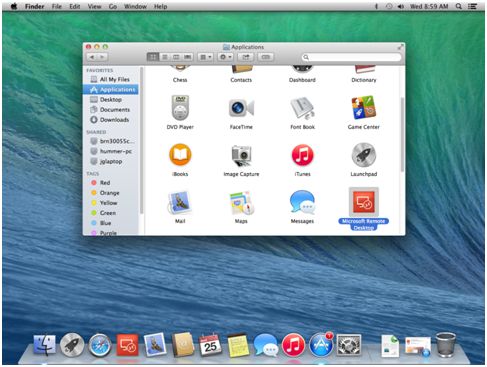
-
Open Microsoft Remote Desktop application and click New.
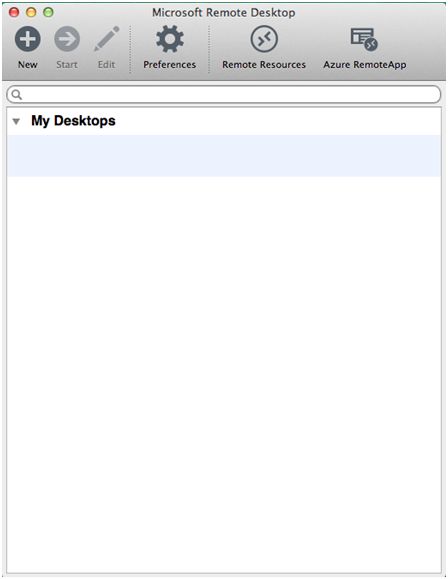
-
Enter the name, IP:Port, Username, and Password in the fields below you received in your email.
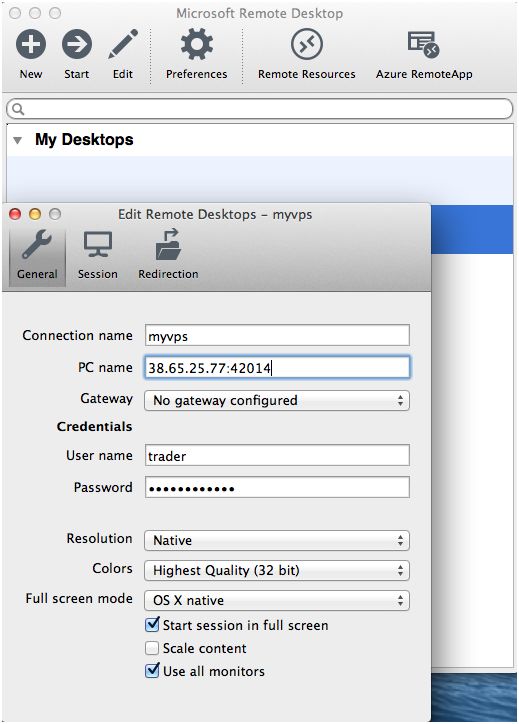
-
Double-click on the new connection entry to connect to your VPS.
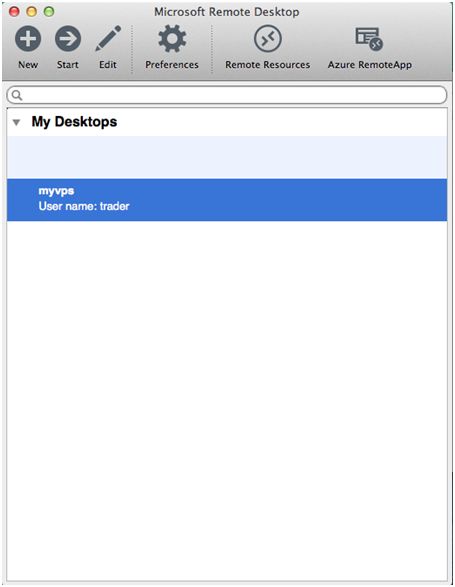
-
You'll get a certificate warning. Click 'Show Certificate'.
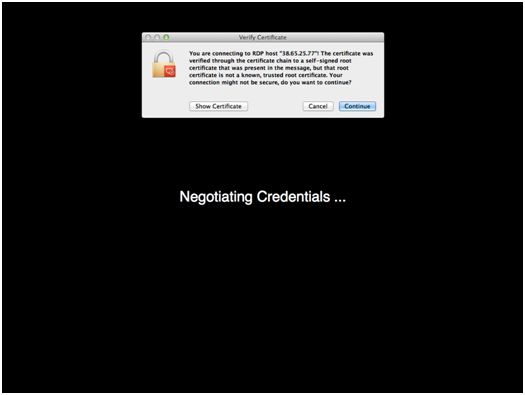
-
Select the checkbox for 'Always trust…' to not get warned about the self-signed certificate in the future.
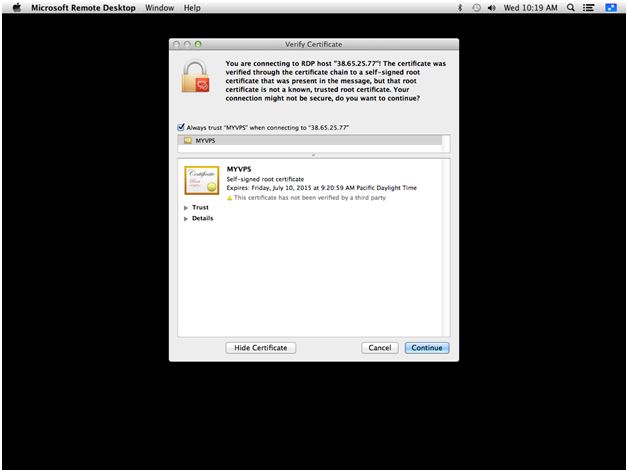
-
Enter your local computer account password to complete adding the self-signed certificate to your local keychain.
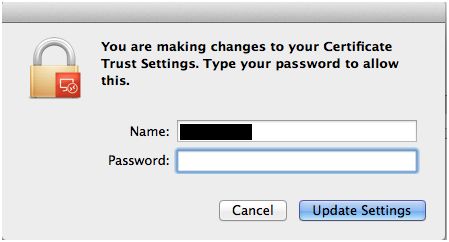
-
You will be forced to change the password on first login for the security of your VPS. Please record your new password so you don't lose it.
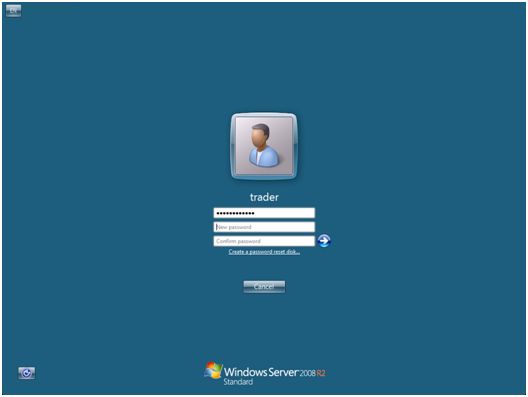
-
You should now be connected to your VPS and see a blank desktop.
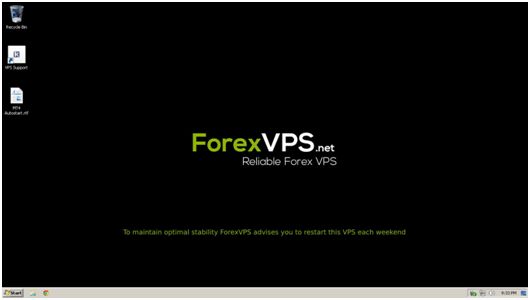
-
Now you need to install your Broker’s MT4 (or other) trading platform. Once you have the VPS’s Web Browser open on your VPS, you need to get the MT4 install file from your broker. This varies from broker to broker. Here are some common ways you may acquire it:
- The Broker Website - Login to your Client Area and access the file in the Downloads section.
- Account Opening Email - You may have the email from when you opened your account. You could login into your Webmail on the VPS's Web Browser and save the MT4 setup file via a weblink or an attachment on the email.
- Use the weblink - You may know the link for the MT4 setup file. You could copy and paste the link into your VPS’s Web Browser address bar.
-
Once you have the MT4 install file, save it to the desktop of your VPS. You can now install it as you would on your home PC.