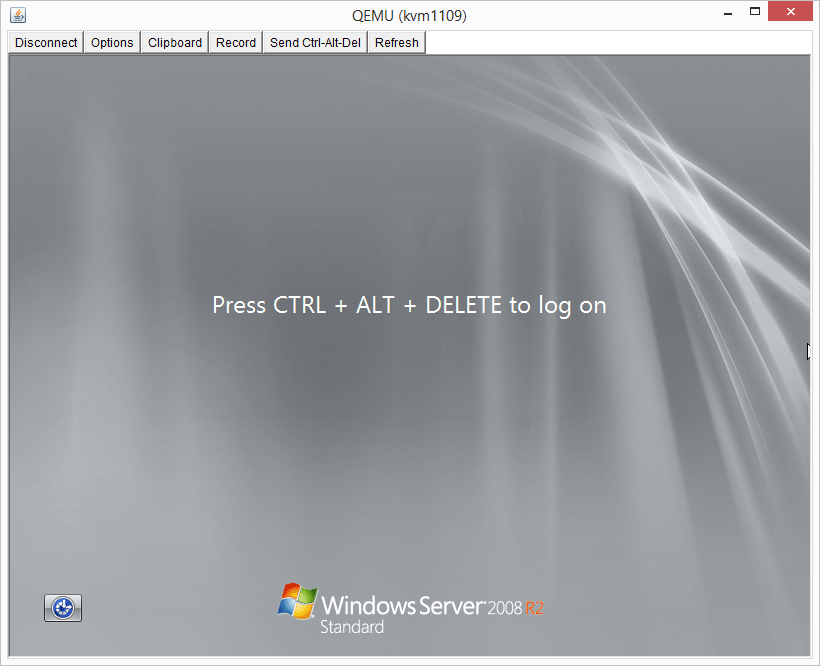Please note that you should only use Java VNC when you have trouble connecting to your ForexVPS via Remote Desktop Program (RDP).
If you don\'t know how to access your ForexVPS System using RDP then please check this guide first.
-
Before starting Java VNC please make sure you have latest Java installed, go to https://www.java.com/verify.
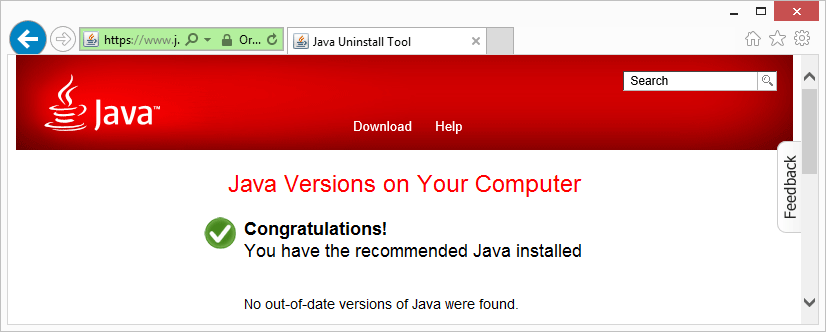
-
We will have to change Java Security Level so please find the program called 'Configure Java' (hit Windows button and type 'Configure Java').
You should be presented with below window:
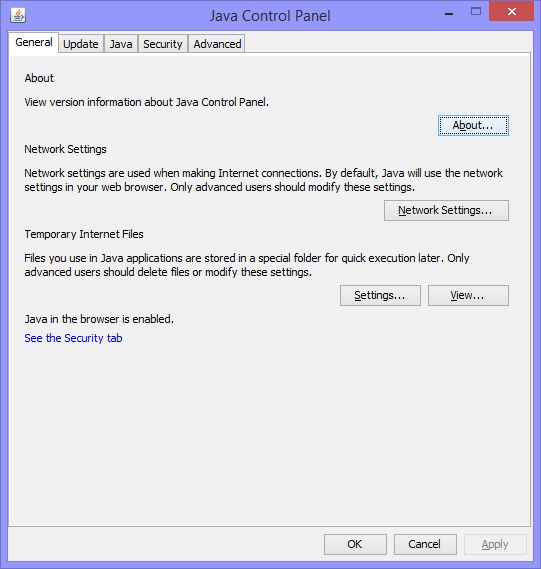
-
Go to [Security] tab and change Security Level to [High].

-
In the [Exception Site List] section click on [Edit Site List...]
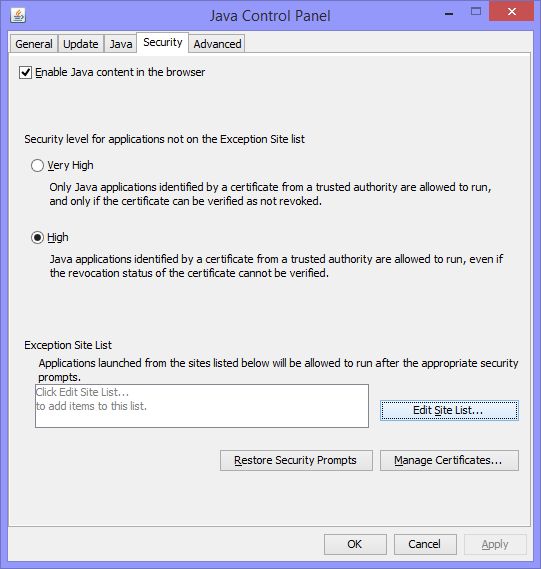
-
Click on [Add] button.
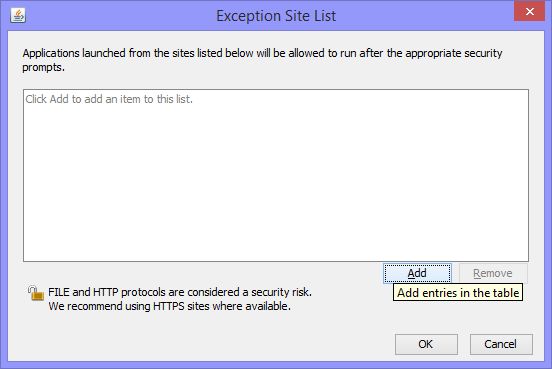
-
Add / and then click [OK].
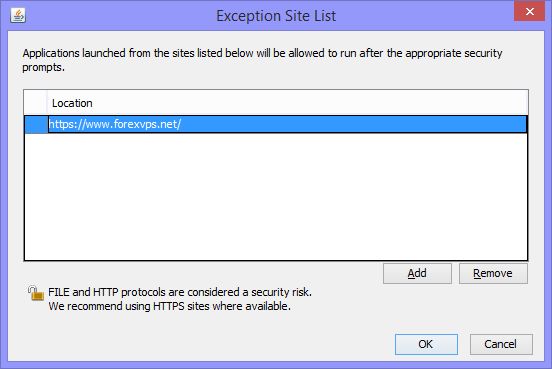
-
Click on [OK] button so we can apply all changes and leave [Java Control Panel].
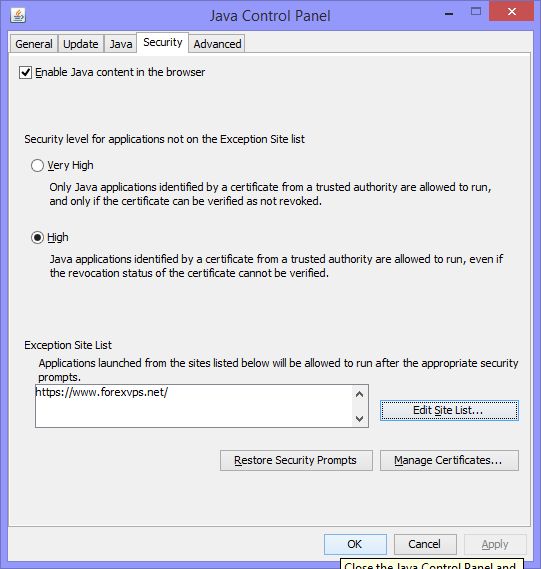
-
Now we can log into webwealthcraft.com Client Panel.
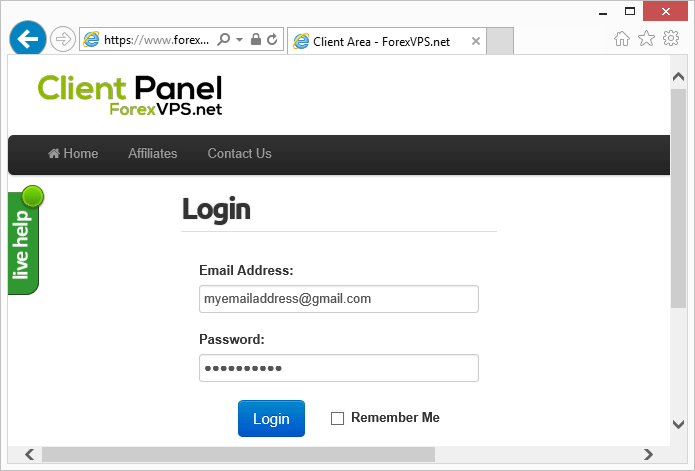
-
Inside Client Panel click on [Services] menu and then [My Services].
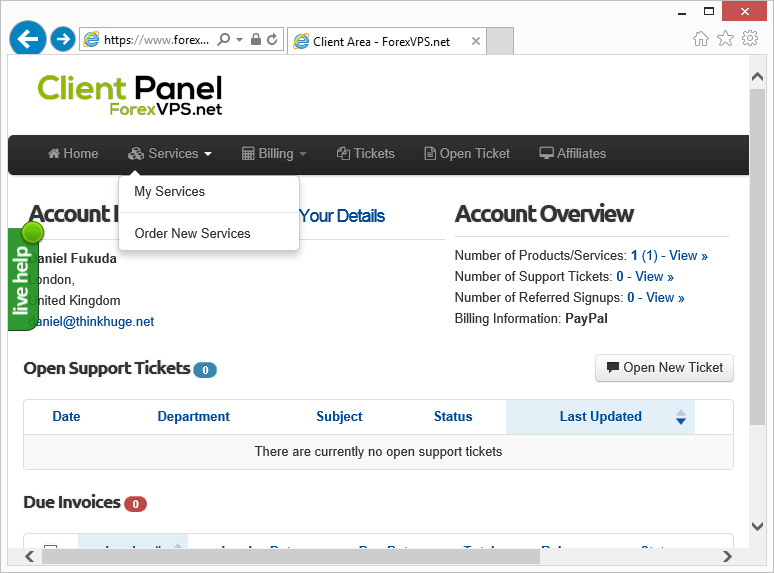
-
You should see [My Products & Services] page. On that page you can see the list of all of your ForexVPS Systems. Click on the [View Details].
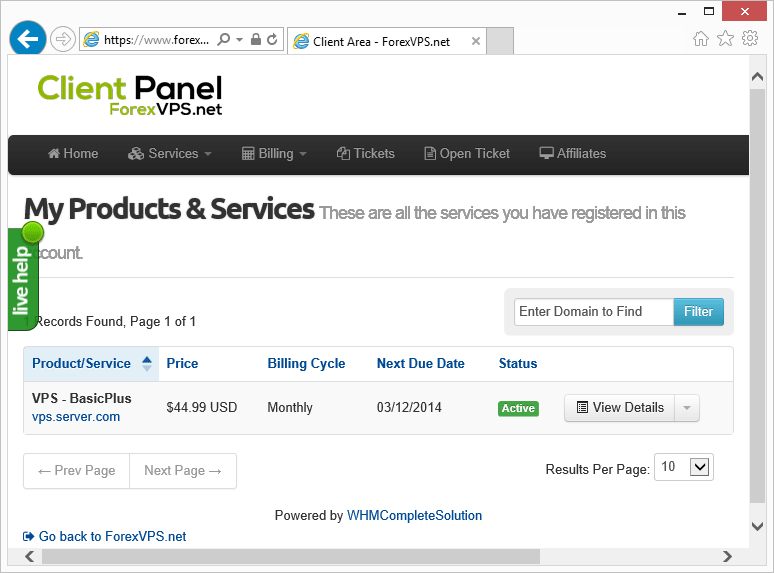
-
Here you should see your ForexVPS System information such as IP address, Operating System, etc. On that page please click on [VNC] button.

-
New popup window should appear with another [Java VNC] button, click on that.
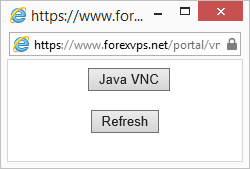
-
We have to select the box warning and hit [Run] button. Don't worry about this Java Security Warning window, running Java VNC is totally safe.
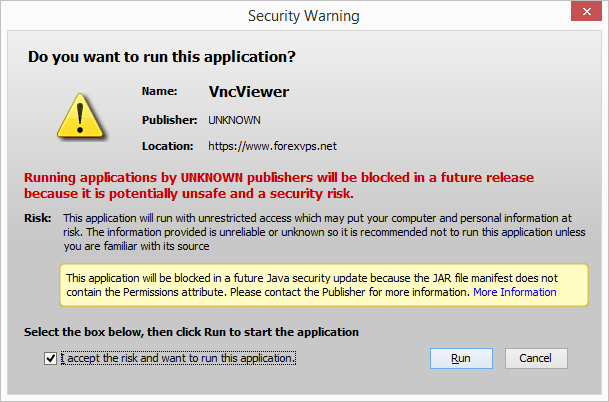
-
That's all! Now you should be able see Windows Server login screen via Java VNC.